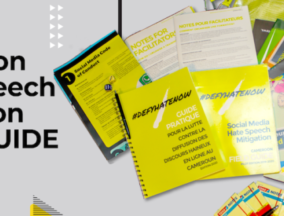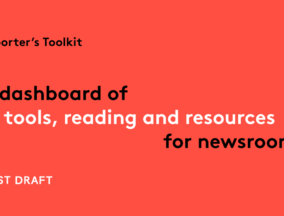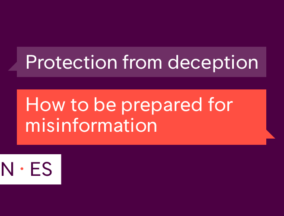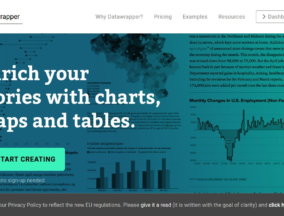Formation Excel
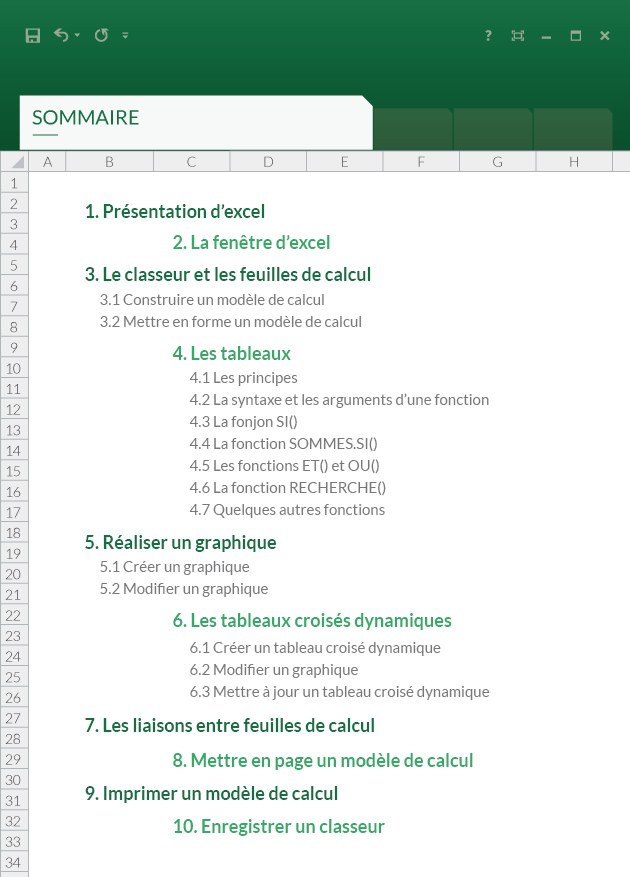
1. PRÉSENTATION
Excel est un logiciel de calcul idéal dans l’automatisation des tâches de gestion. Ses ressources sont immenses et son utilisation infinie. On peut, en effet, s’en servir pour élaborer un budget ou une facture, mais aussi pour analyser un bilan, une activité commerciale, ou encore gérer un portefeuille boursier.
Grâce à un ensemble de fonctions prédéfinies dans des domaines comme les mathématiques, la finance, les statistiques, etc. Excel permet de construire des modèles de calcul adaptés à chaque activité professionnelle. Ce logiciel ne possède aucune limite.
2. LA FENÉTRE D’EXCEL
La fenêtre qui apparait à l’écran lors de l’ouverture d’Excel se présente comme indiqué ci-dessous.
Figure 1 : L’écran d’Excel
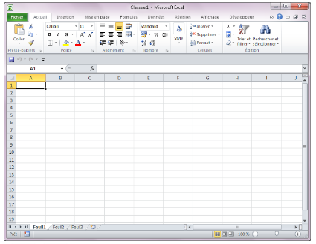
La barre de titre est située en haut de l’écran. Le nom du logiciel utilisé (ici Excel) est à gauche. À droite, on retrouve trois pictogrammes, permettant respectivement de fermer provisoirement la fenêtre d’Excel, la redimensionner et la fermer définitivement.
Juste en dessous, on aperçoit la barre de menus, ou ruban, permettant l’accès à toutes les commandes d’Excel. À droite, on trouve trois pictogrammes similaires à ceux situés sur la barre de menus, mais qui agissent sur la fenêtre contenant le document en cours d’élaboration.
Le logiciel se compose donc de deux fenêtres imbriquées l’une dans l’autre. Ainsi, la fenêtre contenant un classeur peut être fermé e ou redimensionné e sans que la fenêtre générale ne change d’aspect.
Sous la barre de menus, on trouve la barre d’outils, qui affiche les commandes les plus utilisées d’Excel.
Juste en-dessous, la barre d’accès rapide contient par défaut trois boutons de commande permettant d’enregistrer le classeur, d’annuler une commande ou de rétablir l’effet d’une commande annulée.
Encore en-dessous, la barre de formule permet de saisir et de modifier le
formules.
La zone quadrillée équivaut à l’espace de travail, en l’occurrence une feuille de calcul découpée en lignes et en colonnes.
Deux barres de défilement placées sur la droite et en bas de l’écran permettent de se déplacer sur la diapositive si celle-ci n’apparaît pas en entier sur l’écran de l’ordinateur. Il y a aussi un zoom situé tout en bas à droite
En bas, on trouve des onglets qui permettent de se déplacer dans les différentes feuilles de calcul du classeur. La feuille affichée à l’écran porte, par défaut, le nom : feuil1
Enfin, tout en bas, la barre d’é tat donne des informations liées à ce que l’utilisateur est en train de faire.
3. CLASSEUR ET FEUILLES DE CALCUL
Une feuille de calcul est un document qui permet de stocker et de manipuler des données. Elle se présente sous la forme d’une grille découpée en lignes, repérées par des valeurs numériques, et en colonnes, repérées par des caractères alphabétiques.
L’intersection d’une ligne et d’une colonne est une cellule.
La cellule permet de mémoriser les données sur lesquelles vous souhaitez travailler. Ces données représentent des valeurs numériques, du texte ou des formules de calcul.
La première cellule située en haut à gauche, à l’intersection de la ligne 1 et de la colonne A , a pour coordonnées A1. Ces coordonnées sont importantes car elles sont utilisées pour effectuer des calculs.
Un classeur peut contenir plusieurs feuilles de calcul solidaires. Une feuille s’affiche à l’écran lorsque l’on clique sur l’onglet qui lui correspond.
Dans la figure 1, le classeur contient trois feuilles de calcul qui portent les noms respectifs suivants : feuil1, feuil2, feuil3.
3.1 CONSTRUIRE UN MODÈLE DE CALCUL
Pour élaborer un modèle de calcul, il est conseillé de procéder au moins en trois étapes afin de perdre le moins de temps possible. La première doit être consacrée à la saisie des valeurs numériques et des intitulés entrant dans votre modèle. La deuxième doit concerner l’élaboration des formules de calcul. Une fois ceci terminé, et surtout une fois que tout a été vérifié et que les erreurs ont été corrigées, on peut se préoccuper de la troisième étape qui consiste à mettre en forme le modèle, c’est-à-dire à travailler sur sa présentation : quel type de caractères choisir ? Quelle taille ? Faut-il encadrer telle ou telle partie, ou colorer telle ou telle autre partie ?… Autant de questions à se poser afin de rendre son modèle le plus lisible possible.
Pour construire un modèle, il faut remplir tour à tour les cellules concernées. Pour ce faire :
- sélectionnez avec la souris la cellule à remplir ;
- tapez ensuite le texte voulu à l’aide du clavier ;
- confirmez enfin la saisie en appuyant sur la touche Entrée.
3.1.1 SÉLECTIONNER DES CELLULES
La sélection d’une ou de plusieurs cellules est un préalable à l’exécution d’une action sur cette ou ces cellules. Les écrans indiques page suivante donnent quelques illustrations de la façon dont Excel symbolise une sélection.
Figure 2 : Sélection d’une cellule
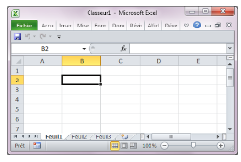
Figure 3 : Sélection d’une plage de cellules
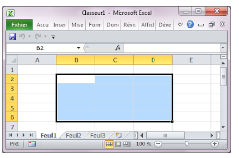
Figure 4 : Sélection d’une ligne
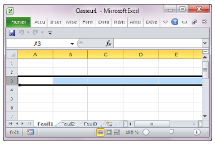
Figure 5 : Sélection d’une colonne
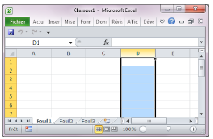
Figure 6 : Sélection de cellules non contigües
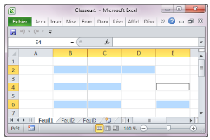
Figure 7 : Sélection de toute la feuille
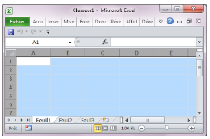
Le tableau ci-après récapitule la marche à suivre pour réaliser ces différents types de sélection.
Marche à suivre Cliquez sur la cellule désirée. Cliquez sur le nombre ou la lettre de la ligne ou de la colonne. Cliquez sur le nombre ou la lettre représentant la première ligne où la première colonne à sélectionner et, sans relâcher la souris, dé placez-la vers la droite ou la gauche jusqu’à la dernière ligne ou colonne qui doit faire partie de la sélection, puis relâchez la souris. Cliquez sur la première cellule en haut et à gauche de la plage à
sélectionner, déplacez la souris jusqu’à la dernière cellule qui doit faire partie de la sélection, puis relâchez la souris.
Cliquez sur la première cellule désirée, appuyez sur la touche Ctrl, puis, sans la relâcher, sélectionnez, une par une, les autres cellules. Cliquez sur le rectangle situé à gauche de la colonne « A ».
3.1.2 SAISIR DES DONNÉES
Pour saisir une donnée, il faut au préalable sélectionner la cellule qui devra la contenir. Une fois la cellule sélectionnée avec la souris, il suffit de taper le contenu qui lui est destiné. Dès que l’on frappe le premier caractère de ce contenu, plusieurs éléments apparaissent dans la barre de formules, comme indiqué ci-dessous.
Figure 8 : La barre de formule
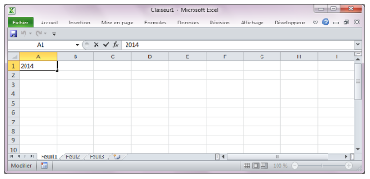
- le bouton Annuler, symbolis par une croix, permet d’annuler la saisie en cours Pour annuler, il suffit de cliquer sur ce bouton avec la souris, ou d’appuyer sur la touche Echap.
- le bouton Entrer, symbolis par une coche, permet de terminer la saisie en cours. Il a le même effet que la touche Entrée du clavier ;
- le bouton Insérer une fonction, symbolisé par fx, permet de rechercher une formule prédéfinie parmi toutes celles proposées par Excel. En cliquant sur ce bouton, vous accédez à un assistant qui permet, non seulement de chercher une formule, mais aussi de vous guider dans son élaboration afin que vous ne commettiez pas d’erreur de syntaxe ;
- le texte saisi : il apparait en même temps dans la cellule et dans la barre de formules. Ce double affichage a été conçu pour vous simplifier notamment les opérations de modification d’une cellule en vous offrant, dans la barre de formules, un espace suffisamment large pour visualiser aisément l’intégralité du contenu d’une cellule.
3.1.2.1 SAISIR UNE VALEUR NUMÉRIQUE
Pour saisir une valeur numérique, il suffit de taper les chiffres correspondant au clavier comme : 10 ; 100,25… Vous avez, par ailleurs, la possibilité d’exprimer, par exemple, un chiffre en pourcentage comme : 10 %, 5,6 %…, ou en Euros comme : 1 000 €, 1 000,50 €. Pour cela, saisissez après le dernier chiffre, soit le symbole %, soit le symbole €.
Par défaut, toute valeur numérique apparait, dans une cellule, alignée à
droite, alors que les textes apparaissent, eux, alignes à gauche.
Figure 9 : Exemples d’alignements par défaut du texte et des valeurs numériques
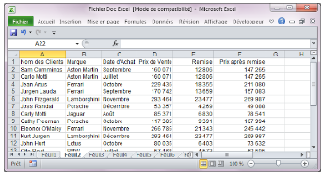
Si un nombre apparait aligné à gauche sans que cet alignement ait été spécifié, Excel ne considèrera pas ce nombre comme une valeur numérique mais comme un texte quelconque. Aucune opération arithmétique ne pourra alors être effectuée avec cette valeur. Ceci arrive souvent lorsque l’on tape par erreur un caractère alphabétique en même temps qu’un chiffre comme, par exemple, 15.5 au lieu de 15,5.
Par ailleurs, si un nombre est trop long par rapport à la largeur de la cellule qui le contient, il ne pourra pas être affiché entièrement. Dans ce cas, Excel fait apparaitre dans la cellule une série de caractères comme celle-ci : ########. Pour visualiser le nombre en question, il vous suffit d’élargir la colonne en question.
Figure 10 : Exemple de colonne trop étroite pour afficher son contenu
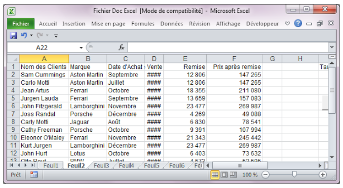
3.1.2.2 MODALITÉ DE CRÉATION D’UNE FORMULE DE CALCUL
Les formules de calcul commencent toujours par le symbole = afin qu’Excel sache qu’il s’agit d’une formule et non d’un texte quelconque. Ces formules peuvent contenir des nombres, des coordonnées d’autres cellules, des fonctions prédéfinies d’Excel, des opérateurs mathématiques… Dans le cas où Excel ne comprendrait pas ce que vous avez saisi, vous verrez alors apparaitre un message d’erreur dans la cellule en question.
Lorsque vous souhaitez élaborer des formules complexes, vous devez faire attention à l’ordre de priorité des opérateurs. Par exemple, la formule suivante 31000/41+0,15 n’est pas identique à celle- ci 31000/4(1+0,15). La priorité est d’abord accordée aux expressions entre parenthèses.
S’il n’y a pas de parenthèses, Excel effectue, en premier lieu les multiplications et les divisions, et, en second lieu, les additions et les soustractions. Lorsqu’une formule contient deux opérateurs de même priorité, c’est le plus à gauche qui est d’abord pris en compte. Ainsi, dans la formule 3*1000/4, Excel commence par multiplier 3 par 1000, puis divise le résultat par 4.
3.1.2.3 OPERATEURS DE FORMULES
Voici la liste des opérateurs les plus utilisés dans les formules.
Operateurs Signification
^ Exposant : permet d’enlever un opérande – nombre, formule… – à
une puissance quelconque. Exemple : 2^3 (2 puissance 3).
* Multiplication. / Division.
+ Addition.
– Soustraction.
= Egalité.
< Inferieur à.
> Supérieur à.
<= Inférieur ou égal à.
>= Supérieur ou égal à.
<> Diffèrent de.
3.1.2.4 CONSTRUCTION D’UNE FORMULE
Si vous souhaitez construire un modèle de calcul, il est préférable de ne pas saisir des constantes numériques dans une formule de calcul. Ceci signifie que vous devez, de préférence, dissocier les valeurs entrant dans un calcul, de la formule qui effectuera ce calcul. Vous devrez donc saisir les constantes dans des cellules particulières, et utiliser dans vos formules les coordonnées des cellules contenant ces constantes.
Ainsi, lorsque souhaiterez changer la valeur de l’une des constantes, vous n’aurez pas à modifier les formules qui l’utilisent, avec tous les risques d’erreur que cela comporte, mais simplement la cellule contenant sa valeur.
3.1.3 LA FONCTION SOMME
Afin de simplifier la construction des formules, Excel dispose d’un certain nombre de formules prédéfinies appelées fonctions. La fonction SOMME(), par exemple, a pour rôle d’additionner toutes les cellules dont les coordonnées sont indiquées entre parenthèses. Cette fonction peut être utilisée aussi bien des valeurs numériques qu’avec des coordonnées de cellules.
Exemples
=SOMME(A1:A10) =SOMME(A1;A10) =SOMME(A1;A3;A5:A9)
=SOMME(A1:A3;A5:A9)
Additionne le contenu des cellules comprises entre A1 à A10. Additionne le contenu de la cellule A1 avec celui de la cellule A10.
Additionne le contenu de A1 avec celui de A3, puis avec celui des cellules comprises entre A5 et A9.
Additionne le contenu des cellules comprises entre A1 et A3 avec celui des cellules comprises entre A5 et A9.
Ainsi, avec la fonction SOMME(), pour additionner le contenu d’un ensemble de cellules, il convient d’indiquer, entre parenthèses, les coordonnées de la première cellule, suivi du séparateur « : » – deux points – et les coordonnées de la dernière cellule, comme indiqué ci-après.
Figure 11 : Un exemple d’utilisation de la fonction Somme()
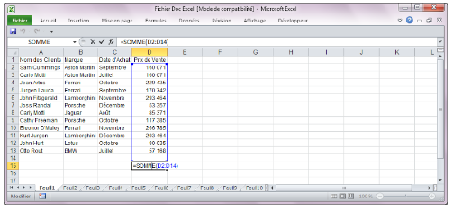
En revanche, si l’on souhaite additionner le contenu de cellules non contigües, on utilisera comme séparateur le « ; »
– point-virgule.
Pour éviter de saisir au clavier des coordonnées de cellules dans une formule, Excel vous donne la possibilité de les insérer automatiquement. Pour cela, lorsque vous êtes en train de définir une formule, cliquez sur la cellule dont les coordonnées doivent être introduites dans la formule. De la même manière, vous pouvez insérer automatiquement un intervalle de cellules, en sélectionnant, au cours de la définition de la formule, les cellules en question.
3.1.4 LES VALEURS D’ERREUR
Si vous commettez une erreur lors de la saisie d’une formule, Excel affichera dans la cellule qui contient la formule erronée un message particulier vous indiquant le type d’erreur commise. Ces messages commencent toujours par le symbole #.
Messages d’erreur
#DIV/0! #N/A
#NOM?
#NOMBRE #REF! #VALEUR
Signification
La formule tente d’effectuer une division [impossible] par zéro.
Une des cellules contenues dans la formule est vide ou ne contient pas encore de données nécessaires au calcul.
Un nom de cellule est utilisé dans une formule mais n’a pas été défini
préalablement à son utilisation. Excel donne la possibilité de donner un nom à une cellule puis d’utiliser ce nom dans une formule de calcul à
la place des coordonnées de la cellule. Par exemple, on peut nommer TVA la cellule qui contiendra un taux de TVA, puis utiliser l’intitulé TVA pour effectuer un calcul.
Exemple : =A10*TVA. Cette formule ne fonctionnera qu’à partir du moment où la cellule contenant le taux de TVA aura été nommée TVA.
Un paramètre incorrect est utilisé par une formule.
La formule contient des coordonnées qui ne sont pas correctes.
Un paramètre ou un opérateur incorrect est utilisé. C’est le cas, notamment,
lorsque l’on tente d’effectuer une opération arithmétique à partir d’une cellule qui, au lieu de contenir une valeur numérique, contient du texte.
3.1.5 MODIFIER DES DONNÉES
Toute donnée saisie peut être modifiée à tout moment. Deux cas de figure peuvent se présenter. Soit on souhaite remplacer le contenu d’une cellule par un autre contenu. Pour ce faire :
- sélectionnez la cellule à modifier
- saisissez la nouvelle valeur ;
- terminez en appuyant sur la touche Entrée. Dans ce cas de figure, l’ancienne valeur sera remplacée par la nouvelle sans que vous ayez besoin, au préalable, de l’effacer. Soit on souhaite modifier uniquement une partie du contenu d’une cellule. Pour cela :
- sélectionnez la cellule à modifier ;
- cliquez dans la barre de formule à l’endroit où vous souhaitez opérer une modification
- effectuez votre modification ;
- terminez en appuyant sur la touche Entrée.
Figure 12 : Un exemple de modification du contenu d’une cellule
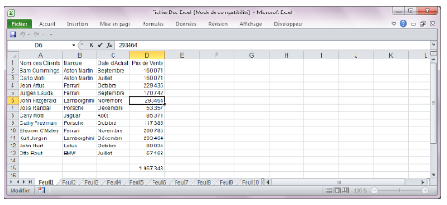
3.1.6 ANNULER UNE MODIFICATION
Excel vous donne la possibilité́ d’annuler à tout moment une action que vous avez effectuée. Par exemple, si vous commettez une erreur de manipulation ou si vous exécutez une commande dont le résultat ne vous convient pas, procédez ainsi :
– sur la barre d’accès rapide, cliquez sur le bouton Annuler, ou appuyez sur Ctrl- Z .
3.1.7 EFFACER LE CONTENU D’UNE OU DE PLUSIEURS CELLULES
Pour effacer le contenu d’une ou de plusieurs cellules, procédez ainsi
: – sélectionnez la ou les cellules désirées ;
– appuyez sur la touche Suppr du clavier.
3.1.8 RECOPIER LE CONTENU D’UNE CELLULE
Vous pouvez à tout moment recopier tout ou partie d’une feuille de calcul. Cette fonction est particulièrement utile pour recopier des formules de calcul. Prenons l’exemple indiqué ci-dessous.
Figure 13 : Exemple de formule susceptible d’être recopiée
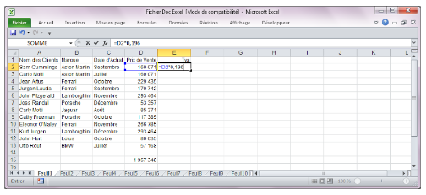
Dans cet exemple, pour calculer le montant de la TVA applicable à chaque véhicule vendu, il convient de définir, sur chaque ligne, une formule de calcul qui effectue l’opération suivante : Prix de vente * 0,196. Or, toutes les formules sont identiques à un numéro de ligne près. Dans ce cas de figure, lorsqu’un ensemble de formules de calcul dispose de la même structure, il est inutile de saisir chaque formule individuellement. En effet, Excel vous donne la possibilité de recopier une formule en faisant en sorte de décaler, au cours de la recopie, soit le numéro de la ligne, soit celui de la colonne, selon que la recopie est effectuée sur la même colonne ou sur la même ligne.
3.1.8.1 RECOPIE EN COLONNE
Dans l’exemple précédent, la première formule, située en E2, multiplie la cellule D2 par la constante 0,196. La deuxième formule, en E3, multiplie la cellule D3 par la constante 0,196. Ces formules sont donc identiques dans leur structure. La seule différence entre elles réside dans le numéro de la ligne. Si l’on définit la première formule en E2, et si on la recopie en ED, c’est-à-dire une ligne plus bas, Excel, lors de la recopie, modifie automatiquement le numéro de la ligne en lui rajoutant 1. Ainsi, la formule =D20,196 recopiée une ligne plus bas deviendra =D30,196.
De cette manière, Excel vous donne la possibilité de vous simplifier la tâche lors de la saisie de formules en vous permettant de recopier une multitude de fois une seule et même formule.
Pour recopier la formule située en E2, procédez ainsi :
- sélectionnez la cellule E2 ;
- effectuez un clic-droit avec la souris sur la cellule à recopier, et choisissez l’option Copier ;
- sélectionnez la plage de cellules où vous souhaitez effectuer la recopie ;
- effectuez un clic-droit dans la sélection que vous venez de réaliser, et choisissez l’option Coller.
Figure 14 : Un exemple de recopie d’une formule de calcul Formule de calcul initiale
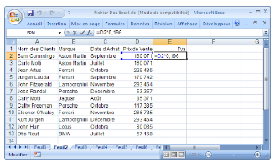
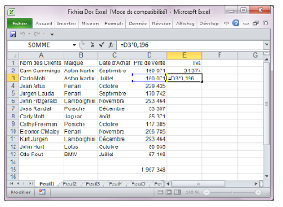
Pour recopier la formule située en E2, vous pouvez aussi procédez ainsi :
- sélectionnez la cellule E2 ;
- positionnez le curseur sur l’angle inferieur droit de la cellule à recopier ;
- le curseur change alors de forme et se transforme en croix noire. Appuyez alors sur le bouton gauche de la souris et, sans relâcher la pression, faites glisser le curseur vers le bas. Excel entoure alors la sélection des cellules dans lesquelles la recopie doit être effectuée, comme indiqué ci-après.
Figure 15 : La matérialisation de la zone dans laquelle la recopie doit être effectuée
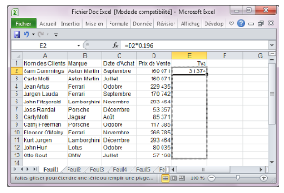
- relâchez le bouton de la souris l’endroit approprié.
Excel recopie alors la formule de départ dans toutes les cellules de la plage ainsi sélectionnée.
3.1.8.2 RECOPIE EN LIGNE
Dans l’exemple précédent, la recopie d’une formule s’effectuait en colonne. Si vous souhaitez faire la même chose mais en ligne, Excel, cette fois-ci, modifiera uniquement le numéro de la colonne. Prenons l’exemple indiqué ci-après. La cellule D13 contient la formule suivante : =SOMME(D2:D11).
Figure 16 : Exemple de recopie d’une formule sur une ligne Formule de calcul initiale
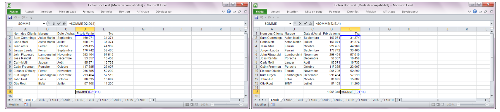
Si l’on recopie cette formule dans la cellule de droite, E13, lors de la recopie, Excel modifiera automatiquement le numéro de la colonne et lui rajoutant, d’une certaine manière, 1. Ainsi, la formule =SOMME(D2:D11) recopiée immédiatement à droite deviendra =SOMME(E2:E11).
3.1.8.3 BLOQUER UNE COORDONNÉE LORS D’UNE RECOPIE
Reprenons l’exemple précédent. Pour calculer la TVA, la formule =D20,196 a été saisie en E2 puis recopiée de E3 à E11. Comme il est préférable de ne jamais utiliser de constante dans une formule, il convient de saisir le taux de TVA dans une cellule quelconque, par exemple G2, et de modifier la formule en E2, de la manière suivante : =D2G2.
Or, la formule =D2G2 ne peut plus être recopiée vers le bas, car si tel était le cas, celle-ci deviendrait, après recopie en E3, =D3G3. Et le taux de TVA ne se situe pas en G3, mais en G2.
Aussi, pour faire en sorte que le numéro de la ligne de la cellule G2 ne bouge pas au cours de la recopie, il faut saisir devant la coordonnée en question un symbole particulier : $. La formule devient alors : =D2G$2, comme indiqué ci-après.
Figure 17 : Exemple de formule dans laquelle une coordonnée de colonne a été bloquée
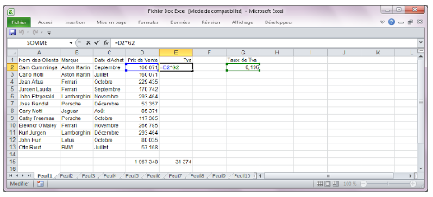
Imaginez, maintenant, que vous ayez à réaliser un calcul similaire, mais en recopiant la formule sur une même ligne. 20Pour illustrer ceci, prenons le même exemple que précédemment, mais en ayant au préalable permuté les lignes et les colonnes. Dans ce tableau, indiqué ci-après, nous devons calculer la TVA en B5, puis recopier la formule de C5 à E5. La formule située en B5 sera la suivante : =B4G2. Si cette formule est recopiée en l’état dans la cellule C5, elle deviendra : =C4H2. Or, le taux de TVA n’est pas en H2, mais en G2. Il faut donc, qu’au cours de la recopie, H2 ne devienne pas G2. Pour ce faire, il convient d’insérer un $ devant la coordonnée qui ne doit pas bouger, en l’occurrence devant le H. La formule devient alors : =B4$G2. Elle peut ainsi être recopiée.
Figure 18 : Exemple de formule dans laquelle une coordonnée de ligne a été bloquée
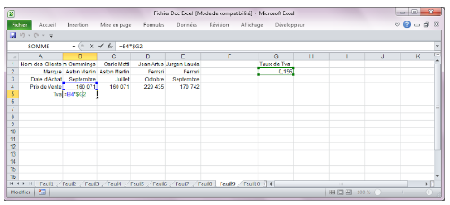
3.1.8.4 RECOPIER UNE FORMULE
Pour effectuer une recopie de formule, le processus général est le suivant :
- sélectionnez la cellule à copier ;
- exécutez la commande Copier ;
- sélectionnez la plage de cellules vous souhaitez effectuer la copie ;
- exécutez la commande Coller.
Maintenant, vous disposer de plusieurs façons pour exécuter les commandes Copier et Coller. Vous pouvez utiliser la barre de menus, en sélectionnant les commandes en question dans le menu Accueil.
Vous pouvez aussi utiliser le menu contextuel associé à la cellule à copier, en cliquant sur cette dernière avec le bouton droit de la souris, ou encore vous pouvez utiliser les touches du clavier, en tapant Ctrl- C pour copier puis Ctrl- V pour coller, ou faire glisser le curseur à partir du coin inferieur droit de la cellule à recopier.
3.1.8.5 DÉPLACER UNE CELLULE
Pour déplacer une cellule, le processus général est le suivant :
- sélectionnez la cellule à copier ;
- exécutez la commande Couper ;
- sélectionnez la plage de cellules vous souhaitez effectuer la copie ;
- exécutez la commande Coller.
Maintenant, vous disposer de plusieurs façons pour exécuter les commandes Couper et Coller. Vous pouvez utiliser la barre de menus, en sélectionnant les commandes en question dans le menu Accueil. Vous pouvez aussi utiliser le menu contextuel associé à la cellule à couper, en cliquant sur cette dernière avec le bouton droit de la souris, ou les touches du clavier, en tapant Ctrl- X pour couper puis Ctrl-V pour coller.
3.1.9 INSÉRER DES LIGNES OU DES COLONNES
Pour insérer une ligne ou une colonne, procédez ainsi :
- sélectionnez la ligne ou la colonne avant laquelle vous souhaitez en insérer une autre, en cliquant sur le numéro correspondant dans la marge gauche ou dans l’en- tête de colonne ;
- effectuez un clic-droit dans la sélection et choisissez l’option Insertion. Vous remarquerez que l’insertion s’est opérée au-dessus de la ligne sélectionnée ou à gauche de la colonne sélectionnée. Il en sera toujours ainsi de façon à pouvoir, au cas où , insérer une ligne avant la ligne 1 ou une colonne avant la colonne A.
De plus, Excel, après l’insertion, a pris en compte l’ajout d’une nouvelle ligne ou d’une nouvelle colonne dans toutes les formules de calcul en les modifiant en conséquence.
3.1.10 SUPPRIMER DES LIGNES OU DES COLONNES
Pour supprimer une ou plusieurs lignes ou colonnes, procédez ainsi :
- sélectionnez la ou les lignes ou colonnes à supprimer ;
- effectuez un clic-droit dans la sélection et choisissez l’option Supprimer.
3.2 METTRE EN FORME UN MODÈLE DE CALCUL
Chaque cellule d’une feuille de calcul est caractérisée par un contenu – une valeur, une formule… – et par un format – centré , caractère gras, valeur libellée en Euros, encadrement, couleur de fond…
Le format détermine l’apparence de l’affichage d’une cellule. Il permet d’améliorer la présentation d’un modèle et facilite sa lecture et sa compréhension. C’est pourquoi sa mise en forme revêt une importance particulière. Excel vous fournit toute une série de commandes qui vous permettront de travailler la forme de vos modèles.
3.2.1 MODIFIER LA LARGEUR D’UNE COLONNE
Vous disposez de plusieurs méthodes pour effectuer cette opération. Vous pouvez :
- utiliser la souris ainsi :
- positionnez le curseur sur la ligne verticale droite de la lettre numérotant la colonne dont vous souhaitez modifier la taille ;
- cliquez sur le bouton gauche de la souris sans le relâcher, et déplacez le curseur vers la droite ou la gauche jusqu’à̀ ce que vous obteniez la largeur désirée ;
- relâchez le bouton de la souris.
- utiliser l’option Format du menu Accueil ainsi :
- sélectionnez d’abord la colonne à modifier ;
- sélectionnez le menu Accueil, choisissez l’option Format puis l’option Largeur de colonne et indiquez dans la boite de dialogue qui s’ouvre une largeur désirée.
Vous pouvez aussi faire en sorte que la largeur d’une colonne soit calculée au plus juste et s’adapte exactement à la largeur de l’intitulé le plus long contenu dans une cellule de cette colonne. Pour ce faire, cliquez deux fois rapidement sur la ligne verticale à droite de la lettre numérotant la colonne dont vous souhaitez modifier la taille.
3.2.2 MODIFIER LA HAUTEUR D’UNE LIGNE
Vous disposez, là aussi, de plusieurs méthodes pour effectuer cette opération. Vous pouvez, soit : – utiliser la souris ainsi :
- positionnez le curseur sur la ligne horizontale en dessous du nombre représentant la ligne dont vous souhaitez modifier la taille ;
- cliquez sur le bouton gauche de la souris sans le relâcher, et déplacez le curseur vers le bas ou le haut jusqu’à̀ ce que vous obteniez la hauteur désirée ;
- relâchez le bouton de la souris.
- utiliser l’option Format du menu Accueil ainsi :
- sélectionnez d’abord la ligne à modifier ;
- sélectionnez le menu Accueil, choisissez l’option Format puis l’option Hauteur de ligne et indiquez dans la boite de dialogue qui s’ouvre une hauteur désirée exprimée en « points ».
3.2.3 FORMATER DES CELLULES
Excel vous donne la possibilité́ de modifier les attributs d’affichage du contenu des cellules de votre modèle. Certains attributs s’appliquent àtout type de contenu, qu’il s’agisse de textes ou de valeurs numériques. C’est le cas lorsque l’on souhaite changer l’alignement, la police de caractères utilisée, la forme des caractères – gras, italique… D’autres attributs ne s’appliquent qu’aux valeurs numériques et permettent, par exemple, de faire en sorte que toute valeur numérique s’affiche systématiquement avec deux chiffres derrière la virgule, soit suivie du symbole € …
Pour formater des cellules, procédez ainsi :
- sélectionnez les cellules pour lesquelles vous souhaitez modifier l’apparence ;
- sélectionnez le menu Accueil et cliquez sur l’une des flèches située à en bas à droite des panneaux Police, Alignement ou Nombre. Une boite de dialogue, comme celle indiquée ci-après, apparait à l’écran.
Figure 19 : La boite de dialogue permettant de formater des cellules
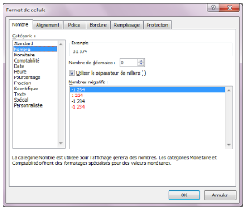
Cette boite de dialogue contient plusieurs onglets, situés en haut, vous permettant de modifier le format des Nombres, l’Alignement du contenu des cellules, la Police, la Bordure des cellules et leur Remplissage, c’est-à-dire la couleur de fond, ou de protéger les cellules [Protection].
Chaque onglet est décrit ci-après.
Figure 20 : Les différentes options de mise en forme
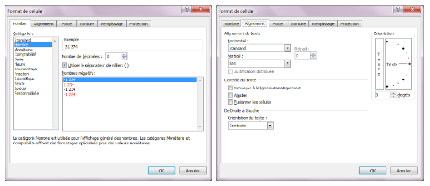
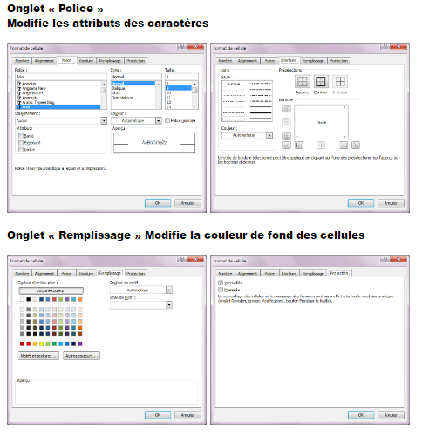
4.1 LES PRINCIPES
Les calculs se réalisent en combinant des coordonnées de cellules avec des opérateurs mathème- tiques : +, -, * ou /. Cependant, si l’on souhaite effectuer des opérations plus élaborées, on se trouve rapidement limité si l’on ne dispose pas d’autres moyens de calcul. C’est pourquoi Excel dispose d’un ensemble de fonctions prédéfinies à l’image de la fonction SOMME(). Ces fonctions permettent d’effectuer toute une série de calculs mathématiques, financiers, statistiques… Excel vous propose un assistant pour insérer une fonction si vous avez oublié la façon dont il faut la construire.
Pour insérer une fonction prédéfinie, procédez ainsi :
- sélectionnez la cellule dans laquelle vous souhaitez insérer une fonction ;
- sélectionnez le menu Accueil, puis cliquez sur la petite flèche située à droite du bouton Somme . – tout en bas de la liste qui s’affiche, cliquez sur l’option Autres fonctions….
Une boite de dialogue, comme celle indiquée ci-après, apparait alors.
Figure 21 : L’assistant « Insérer une fonction »
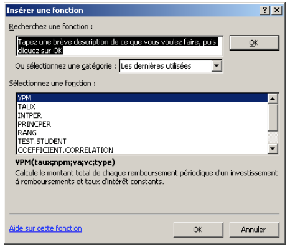
- sélectionnez la Catégorie qui vous intéresse, à partir de la liste déroulante située à droite de la rubrique Sélectionnez une catégorie, puis la fonction que vous souhaitez insérer dans votre feuille de calcul, à partir de la zone de liste située sous la rubrique Sélectionnez une fonction ;
- cliquez sur Ok.
À partir de cet instant, Excel va vous guider pour définir les paramètres de la fonction.
Vous souhaitez, par exemple, insérer une fonction SOMME() dans la cellule sélectionnée. Dans la boite de dialogue, sélectionnez la catégorie Math & Trigo, puis, sous la rubrique Sélectionnez une fonction, choisissez la fonction Somme. Terminez en cliquant sur Ok.
L’écran indiqué ci-après s’affiche alors.
Figure 22 : L’assistant « Coller une fonction »
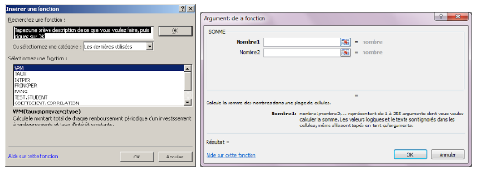
Dans cette boite de dialogue, Excel vous demande d’indiquer, dans la zone de texte située à droite de la rubrique Nombre 1 , les coordonnées de la plage de cellules à sommer. Si vous souhaitez ajouter à cette plage de cellules une autre plage, indiquez ses coordonnées en correspondance de la rubrique Nombre 2 .
Vous observerez qu’au fur et à mesure que vous saisissez des paramètres, Excel vous renvoie le résultat du calcul que vous êtes en train de définir. Vous pouvez ainsi contrôler si vos paramètres sont corrects on non. Terminez en cliquant sur Ok.
4.2 LA SYNTAXE ET LES ARGUMENTS D’UNE FONCTION
Toutes les fonctions prédéfinies sont constituées d’un nom suivi, entre parenthèses, des arguments de la fonction. Toute fonction est pré cé dé e du symbole = lorsque celle-ci débute une formule.
Lorsqu’une fonction admet plusieurs arguments, ceux-ci sont séparés par des points-virgules.
Vous ne pouvez en aucun cas oublier un argument ou en ajouter un supplémentaire. Lorsque vous saisissez une fonction, vous ne pouvez en aucun cas insérer un espace où que ce soit : tous les caractères doivent être tapes les uns à la suite des autres.
4.3 LA FONCTION SI()
4.3.1 LES PRINCIPES
La fonction SI() vous permet de tester des hypothèses en faisant en sorte qu’uncalcul dépende de la réalisation d’une condition.
Examinons l’exemple suivant.
Figure 23 : Exemple d’utilisation de la fonction Si()
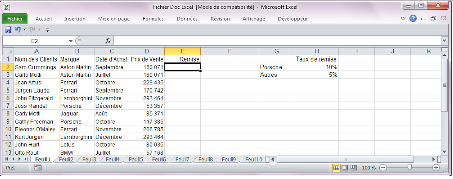
L’exemple ci-dessus décrit l’état des ventes de véhicules d’une concession automobile. On souhaite calculer, dans la colonne E , le montant de la remise accordée au client.
Mais cette remise obéit à la condition suivante. Si le véhicule acheté est une Porsche, la remise est de 10 %, sinon elle est de 5 %.
La fonction SI(), pour effectuer cette opération, doit connaitre :
- la condition en fonction de laquelle la remise doit être calculée ;
- le calcul à effectuer si la condition est vraie ;
- le calcul à effectuer si la condition est fausse.
Elle contient donc trois arguments.
4.3.2 LES RÈGLES DE CONSTRUCTION DES ARGUMENTS
La condition s’exprime toujours sous la forme d’une Egalité ou d’une inégalité́ . Ici, il s’agira de savoir si le véhicule acheté est une Porsche. La condition s’exprimera ainsi : B2=G2.
Le calcul à effectuer si la condition est vraie indique les opérations qui devront se dérouler dans ce cas de figure. Ici, on indiquera D2H2. Le calcul à effectuer si la condition est fausse indique les opérations qui devront se dérouler dans ce cas de figure. Ici, on indiquera D2H3.
Pour insérer cette formule dans la feuille de calcul, il convient de procéder ainsi :
- sélectionnez la cellule E2 dans laquell vous souhaite insérer la fonction SI() ; – saisissez la fonction =SI(B2=G2;D2H2;D2H3) ;
- terminez en appuyant sur la touche Entrée.
Si cette formule doit être recopiée sur la même colonne, il ne faudra pas oublier de bloquer les lignes des cellules G2, H3 et H3. La formule sera alors : =SI(B2=G$2;D2H$2;D2H$3). Cette formule est prête pour la recopie.
Figure 24 : Un exemple de fonction Si()
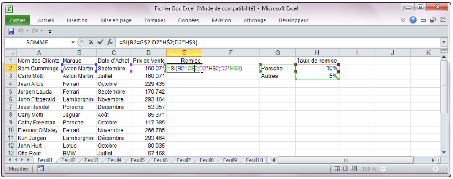
On peut aussi imbriquer 2 ou plus de 2 fonctions =SI. Avec l’exemple ci-dessus, si maintenant l’on a 3 conditions à tester, par exemple une remise de 10% avec les Porsche et une de 8% avec les Ferrari, et une remise de 5% avec toutes les autres marques, alors la formule de calcul précédente deviendra, par exemple : =SI(B2=G$2;D2H$2;SI(B2=G$3;D2H$3;D2H$4))
L’écran ci-dessous, indique la formule qui vient d’être décrite.
Figure 25 : Un exemple de fonctions Si() imbriquées
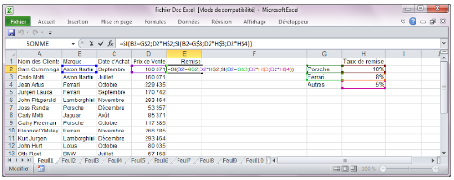
4.3.3 LE MODE DE FONCTIONNEMENT
La fonction SI() ainsi définie fonctionne de la manière suivante. Elle analyse la condition. Si la condition est vérifiée, elle effectue uniquement le calcul correspondant au deuxième argument de la fonction. En revanche, si la condition est fausse, elle ne tient pas compte du deuxième argument et passe immédiatement au troisième et effectue le calcul correspondant.
Les conditions s’expriment toujours en comparant une cellule à une autre cellule, ou une cellule à une valeur, ou une valeur à une autre valeur, en utilisant l’un de ces symboles : Symbole Signification Symbole Signification = Supérieur ou égal à. <= Inferieur ou égal à . <> Diffèrent de. Égal à. = Strictement supérieur à . > Strictement inferieur à .<
LES PRÉCAUTIONS A PRENDRE
Pour éviter toute erreur, assurez-vous que les conditions ci-dessous sont bien respectées : – la condition doit toujours renvoyée une valeur vraie ou fausse. Il faut qu’à la lecture de l’intitulé de la condition, vous puissiez constater que celle-ci exprime soit une Egalité , soit une inégalité ; – la fonction SI() contient obligatoirement trois arguments. Assurez-vous alors que la formule contient bien deux points-virgules ; – si vous devez recopier la formule contenant la fonction SI(), n’oubliez jamais de vérifier si vous devez ou non bloquer certaines coordonnées.
4.4 LA FONCTION SOMME.SI()
4.4.1 LES PRINCIPES
La fonction SOMME.SI() vous permet d’effectuer une somme de valeurs en fonction d’une condition. Par exemple, vous disposez, dans une feuille de calcul, d’un récapitulatif des ventes de véhicules auprès de vos clients. Et vous souhaitez obtenir, pour chaque marque de véhicule, le montant des ventes. Cet exemple peut être représenté sur la feuille indiquée ci-après.
Figure 26 : Un exemple d’utilisation de la fonction Somme.Si()
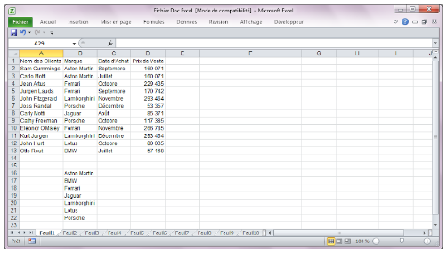
La première colonne du tableau contient le nom des clients, la seconde, la marque du véhicule acheté, la troisième, le mois au cours duquel la vente a été réalisée, et la quatrième, le prix de vente du véhicule. On souhaite repartir les ventes par marque de véhicule.
Ainsi, dans la cellule D16, on désire calculer le montant des ventes concernant les Aston Martin, en D23 le montant des ventes de BMW, en D17 le montant des ventes de Ferrari…
La fonction SOMME.SI(), pour effectuer cette opération, doit donc connaitre : – l’emplacement des cellules contenant le nom des véhicules ; – la condition pour effectuer la somme, c’est-à-dire le nom du véhicule pour lequel on souhaite réaliser un calcul ; – l’emplacement des cellules contenant les valeurs à sommer.
4.4.2 LES RÈGLES DE CONSTRUCTION DES ARGUMENTS
La formule permettant d’effectuer une somme conditionnelle contient donc trois arguments.
Le premier contient l’intervalle de cellules dans lequel la condition sera testée. Ici, on cherche toutes les cellules de l’intervalle B2:B13 contenant l’intitulé Aston Martin.
Le deuxième contient la condition de la somme, c’est-à-dire la cellule contenant l’intitulé qui sera recherché dans l’intervalle B2:B13.
Le troisième contient l’intervalle de cellules à partir duquel la somme sera réalisée. La formule sera la suivante : =SOMME.SI(B2:B13;B16;D2:D13)
Bien évidemment, si cette formule doit être recopiée dans les cellules situées en dessous de celle contenant la formule, cette dernière devra s’écrire : =SOMME.SI(B$2:B$13;B16;D$2:D$13)
4.4.3 LE MODE DE FONCTIONNEMENT
La fonction SOMME.SI() ainsi définie fonctionne de la manière suivante. Elle regarde dans chaque cellule de l’intervalle B2:B13 si l’intitulé « Aston Martin » apparait. Si c’est le cas, elle regarde le contenu de la cellule située sur la même ligne, mais dans l’intervalle D2:D13, et le mémorise. Une fois la totalité de l’intervalle B2:B13 examiné , la formule additionne les valeurs retenues dans l’intervalle D2:D13.
Figure 27 : Un exemple d’utilisation de la somme conditionnelle
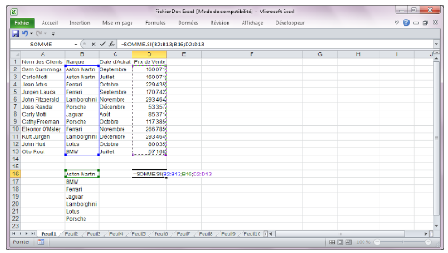
4.5 LES FONCTIONS ET() ET OU()
4.5.1 LES PRINCIPES
La fonction ET() vous permet de réaliser un calcul si un ensemble de conditions est réalisé, et la fonction OU() si une condition parmi plusieurs est réalisée. Ces fonctions peuvent être employées seules ou en combinaison avec une fonction SI(). C’est dans ce dernier cas que ces fonctions sont les plus intéressantes. Les fonctions ET() et OU() sont aussi appelées operateurs logiques.
4.5.2 EXEMPLE D’UTILISATION DE LA FONCTION OU()
Prenons l’exemple indiqué ci-après. Cet exemple décrit un tableau récapitulant les importations d’une concession automobile.
Figure 28 : Un exemple d’utilisation de la fonction Ou()
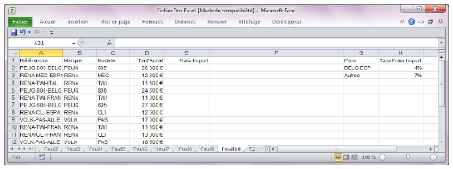
On souhaite calculer le montant des frais d’importation selon l’origine des véhicules. Ici, les taux à appliquer pour calculer ces frais sont de 4% du tarif d’achat d’un véhicule (tarif payé par la concession au constructeur) si celui-ci provient de Belgique ou d’Espagne, et de 7% dans les autres cas. Ici, le code du pays est indiqué dans chaque intitulé de la colonne A, et correspond aux 4 derniers caractères de chacun de ces intitulés.
La formule saisie en E2, et qui sera recopiée sur toute la colonne, sera donc : =SI(OU(DROITE(A2;4)=”BELG”;DROITE(A2;4)=”ESPA”);D2H$2;D2H$3)
Figure 29 : Exemple d’utilisation de la fonction Ou()
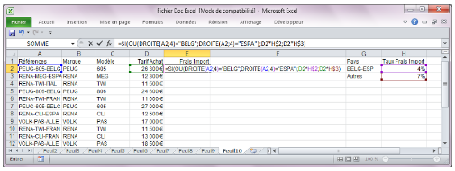
La partie de la formule précédente OU(DROITE(A2;4)=”BELG”;DROITE(A2;4)=”ESPA”) analyse le contenu de A2 et regarde si les 4 caractères de droite sont égaux soit à BELG soit à ESPA. Si c’est le cas, la formule calcule le montant de frais ainsi : D2H$2. Sinon, le montant est calculé ainsi : D2*H$3.
4.5.3 LES RÈGLES DE CONSTRUCTION DES ARGUMENTS
La fonction OU() permet d’utiliser simultanément plusieurs conditions. Ces conditions sont les arguments de la fonction. Une fonction OU() peut contenir autant de conditions que nécessaire sous cette forme : OU(Condition1;Condition2;… ;Conditionk).
4.5.4 LE MODE DE FONCTIONNEMENT
La fonction OU() se comporte de la manière suivante. Elle analyse les conditions indiquées en tant qu’arguments et renvoie une valeur vraie si au moins l’une des conditions est vraie, et fausse si aucune des conditions n’est vraie.
4.5.5 LES PRÉCAUTIONS A PRENDRE
Pour éviter toute erreur, assurez-vous que les règles ci-dessous sont bien respectées : – les arguments d’une fonction OU() peuvent être innombrables. Vérifiez donc bien si toutes les conditions peuvent être fausses simultanément à un moment donné . Si ce n’est pas le cas, cette fonction ne vous servira à rien dans ce cas précis. – si vous devez recopier la formule contenant la fonction OU(), n’oubliez jamais de vérifier s’il est nécessaire de bloquer certaines coordonnées.
4.5.6 EXEMPLE D’UTILISATION DE LA FONCTION ET()
La fonction ET() s’utilise comme la fonction OU(). Si l’on souhaite effectuer le même calcul que précédemment mais en utilisant un ET(), la formule : =SI(OU(DROITE(A2;4)=”BELG”;DROITE(A2;4)=”ESPA”);D2H$2;D2H$3) devient alors : =SI(ET(DROITE(A2;4)<>”BELG”;DROITE(A2;4)<>”ESPA”);D2H$3;D2H$2) suivanteEn effet, dans le premier cas, avec le OU(), la formule calcule les frais avec D2H$2 lorsque la condition DROITE(A2;4)=”BELG” ou la condition DROITE(A2;4)=”ESPA” est vraie ; il suffit donc qu’une seule de ces deux conditions soit vraie pour que les frais soient é gaux à D2*H$2. Dans le second, la formule calcule ces mê mes frais avec D2H$2, mais uniquement lorsque les conditions DROITE(A2;4)<>”BELG” et DROITE(A2;4)<>”ESPA” sont fausses simultanément. En effet, si les quatre caractères de droite de l’intitulé de A2 sont différents à la fois de BELG et de ESPA, alors les frais sont égaux à D2*H$3, sinon ils sont égaux à D2*H$2.
Figure 30 : Un exemple d’utilisation de la fonction Et()
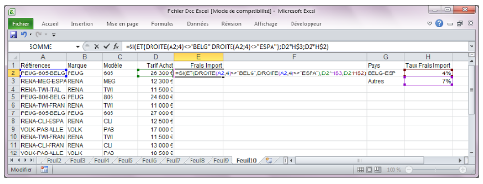
4.5.7 LES RÈGLES DE CONSTRUCTION DES ARGUMENTS
La fonction ET() permet d’utiliser simultanément plusieurs conditions. Ces conditions sont les arguments de la fonction. Une fonction ET() peut contenir autant de conditions que nécessaire sous cette forme : ET(Condition1;Condition2;… ;Conditionk).
4.5.8 LE MODE DE FONCTIONNEMENT
La fonction ET() se comporte de la manière suivante. Elle analyse les conditions indiquées en tant qu’arguments et renvoie une valeur vraie si toutes les conditions sont vraies, et fausse si au moins une seule des conditions est fausse.
4.5.9 LES PRÉCAUTIONS A PRENDRE
Pour éviter toute erreur, assurez-vous que les règles ci-dessous sont bien respectées :
- les arguments d’une fonction ET() peuvent être innombrables. Vérifiez donc bien si toutes les conditions peuvent être fausses simultanément à un moment donné . Si ce n’est pas le cas, cette fonction ne vous servira à rien dans ce cas précis.
- si vous devez recopier la formule contenant la fonction ET(), n’oubliez jamais devérifier s’il est nécessaire de bloquer certaines coordonnées.
4.6.10 L’IMBRICATION DES FONCTIONS ET() ET OU()
Il est tout à fait possible de combiner comme on le souhaite des séries de conditions régies par ET() et OU(). Par exemple, on réalisera un calcul si la Condition1 et la Condition2 sont réalisées ou bien si la Condition3 et la Condition4 sont réalisées, sinon on réalisera un autre calcul.
La formule correspondante sera alors :
=SI(OU(ET(Condition1;Condition2);ET(Condition3;Condition4));Calcul1;Calcul2)
Vous pouvez imbriquer ces fonctions comme vous l’entendez dès lors qu’elles ont un sens et qu’elles respectent base : OPERATEUR(Condition1;Condition2;…) avec la la syntaxe de possibilité́ de remplacer Condition1, Condition2… par OPERATEUR(Conditionk;Conditionl;…).
4.6 LA FONCTION RECHERCHEV()
4.6.1 LES PRINCIPES
La fonction RECHERCHEV() vous permet d’extraire, dans une plage de cellules, une valeur en fonction d’un critère de recherche.
Examinons l’exemple indiqué ci-après. Celui-ci décrit l’état des ventes d’une concession automobile. On souhaite élaborer une formule qui calcule, pour chaque client, le montant de la remise accordée. Cette remise est fonction de la marque achetée. Le taux relatif àchaque marque est indiqué, dans le tableau ci-dessus, entre la cellule H2 et la cellule H8.
Pour résoudre ce problème en ne construisant qu’une seule formule en E2, qui sera recopiée de E3 à E20, celle-ci devra tenir compte de la marque achetée par chaque client et, selon la marque en question, devra utiliser le taux de remise correspondant situé entre H2 et H8.
Figure 31 : Exemple d’utilisation de la fonction Recherchev()
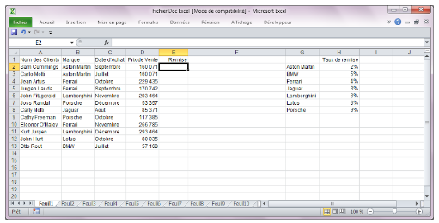
La fonction RECHERCHEV() permet de résoudre ce problème.
Pour effectuer cette opération, la fonction doit connaitre :
- le critère en fonction duquel la recherche doit être effectuée : ici, la marque du véhicule
- les coordonnées du tableau indiquant, pour chaque marque, le pourcentage à appliquer : ici, le tableau est situé de G2 à H8 ;
- le numéro de la colonne du tableau de recherche dans laquelle la fonction RECHERCHEV() doit extraire le pourcentage : ici, 2. Cette fonction contient donc trois arguments.
4.6.2 LES RÈGLES DE CONSTRUCTION DES ARGUMENTS
Le critère de recherche devra être cohérent par rapport aux éléments contenus dans la première colonne du tableau G2:H8.
En effet, pour récupérer dans ce tableau le pourcentage correspondant à chaque marque, cette fonction comparera automatiquement la valeur du critère de recherche avec les valeurs situées dans la première colonne du tableau G2:H8. Il faut donc que le critère et les valeurs de la première colonne du tableau soient homogènes.
Les coordonnées du tableau doivent correspondre exactement aux cellules contenant uniquement les valeurs nécessaires à la résolution du problème. Vous ne pouvez pas y inclure une ligne ou une colonne vide, ou alors une ligne contenant le titre du tableau…
Le numéro de la colonne du tableau dans laquelle la fonction RECHERCHEV() doit extraire le pourcentage se détermine à partir du nombre de colonnes contenues dans la plage G2:H8.
Ici, le tableau est situé entre les lignes 2 et 8 de la colonne G à la colonne H, soit 2 colonnes. La colonne 1 contient les valeurs qui seront comparées au critère de recherche et la colonne 2 contient les taux de remise. Donc le numéro de colonne à utiliser ici est 2.
Pour effectuer ce calcul, procédez ainsi :
Sélectionnez la cellule E2 dans laquelle vous souhaitez insérer la fonction RECHERCHEV() ; – saisissez la fonction =D2*RECHERCHEV(B2;G2:H8;2) Dans cet exemple, la formule de la cellule E2 recherche le taux de remise en fonction de la marque achetée, puis calcule le montant de la remise en appliquant le taux au prix de vente.
Pour que cette formule puisse être recopiée sur les cellules situées sous la cellule E2, il convient de la modifier ainsi : =D2*RECHERCHEV(B2;G$2:H$8;2)
Figure 32: Exemple d’utilisation de la fonction Recherchev()
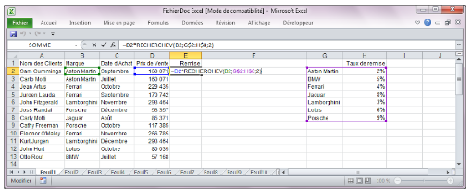
4.6.3 LE MODE DE FONCTIONNEMENT
La fonction RECHERCHEV() ainsi définie fonctionne de la manière suivante. Elle regarde tout d’abord la valeur contenue dans le critère, ici la valeur contenue en B2. Ensuite, elle compare cette valeur aux valeurs contenues dans la première colonne du tableau G2:H8. Lorsqu’elle a trouvé où se situe le critère par rapport à ces valeurs, elle va extraire dans la colonne 2 de ce tableau le pourcentage de remise. Pour extraire une valeur du tableau, la règle est la suivante. Si le critère est égal à une des valeurs de la première colonne, la fonction extrait le pourcentage situé sur la même ligne que la valeur en question. Par exemple, si le critère est égal à Porsche, la fonction extrait le pourcentage situé à droite de Porsche dans le tableau G2:H8. Si le critère est compris entre deux valeurs qui se suivent de la première colonne, c’est le pourcentage situé en face de la plus petite de ces deux valeurs qui sera extrait. Si le critère est égal à Mercedes, donc compris, du point de vue de l’ordre alphabétique, entre Lotus et Porsche, la fonction extraira toujours le pourcentage situé à droite de Lotus dans le tableau G2:H8. Par extension, si le critère est strictement supérieur à la dernière valeur du tableau G2:H8 – ici, Porsche –, la fonction renverra toujours le pourcentage relatif à la dernière marque de ce tableau – donc, 9 %. Inversement, si le critère contient une valeur strictement inferieure à la première valeur du tableau G2:H8, la formule renverra un message d’erreur.
4.6.4 LES PRÉCAUTIONS A PRENDRE
Pour éviter toute erreur, assurez-vous que les conditions ci-dessous sont bien respectées :
- le critère de recherche doit être homogène par rapport aux valeurs de la première colonne du tableau dans lequel la recherche s’effectuera ;
- les textes utilisés comme critères, donc ceux situés entre G2 et G8, devront être orthographies de la même manière que ceux utilisés dans le tableau où la recherche s’effectuera – cellules B2 à B20 ; – vous ne devez sélectionner, pour définir les coordonnées du tableau, que les cellules nécessaires ; – les valeurs contenues dans la première colonne du tableau doivent toujours être classées par ordre croissant ;
- si vous devez recopier la formule contenant la fonction RECHERCHEV(), n’oubliez jamais de bloquer les coordonnées du tableau en ajoutant un $ aux endroits appropries ;
- le troisième argument de la fonction, correspondant au numéro de colonne, ne peut excéder le nombre de colonnes du tableau de recherche. Par exemple, si vous utilisez la formule suivante en E2, D2*RECHERCHEV(B2;G$2:H$8;3), Excel vous renverra un message d’erreur. En effet, les coordonnées G2:H8 ne font référence qu’à 2 colonnes. Vous ne pouvez donc pas demander à la fonction d’aller chercher une valeur dans la colonne 3.
4.6.5 LA RECHERCHE A PARTIR DE VALEURS NUMÉRIQUES
La fonction RECHERCHEV() peut aussi utiliser comme critère des valeurs numériques. Pour ce type d’utilisation, les règles énoncées précédemment demeurent identiques.
4.7 QUELQUES AUTRES FONCTIONS
4.7.1 FONCTIONS STATISTIQUES
MOYENNE() calcule la moyenne d’une plage de cellules numériques.
MAX() affiche la valeur la plus forte d’une plage de cellules numériques.
MIN() affiche la valeur la plus forte d’une plage de cellules numériques.
43NB() compte le nombre de valeurs numériques dans plage de cellules.
NBVAL() compte le nombre de valeurs (numériques ou non) dans une plage de cellule.
Les arguments de ces fonctions sont :
- soit une plage continue de cellule : MOYENNE(A1:A7) calcule la moyenne des nombres situes dans les cellules entre A1 et A7 ;
- soit des cellules disjointes : MIN(A1;C3;D4) affiche la valeur la plus faible des données numériques situées dans les 3 cellules définies comme argument de la fonction.
4.7.2 FONCTIONS S’APPLIQUANT AUX TEXTES
GAUCHE(référence de la cellule; nb de caractères) : extrait d’une cellule un nombre de caractères donné à partir du 1er caractère à gauche. Cette fonction peut être utile pour identifier facilement dans un fichier clients contenant des codes postaux ceux qui habitent dans un département donné.
GAUCHE(A1 ;2) écrit les deux premiers caractères qui se trouvent dans la cellule A1.
DROITE(référence de la cellule;nb de caractères) : extrait d’une cellule un nombre de caractères donné à partir du 1er caractère situé à droite.
STXT(référence de la cellule; position du 1er caractère à extraire ;nb de caractères à extraire) : extrait d’une cellule un certain nombre de caractères à partir d’une position définie. Dans un fichier article où les références des produits sont structurées (famille sur 2 caractères, couleurs sur 3 caractères), on peut identifier facilement avec cette fonction les articles d’une couleur particulière.
STXT(A1;3;2) écrit les 2 caractères qui se trouvent dans la cellule A1 à partir du 3ème caractère.
5.1 CRÉER UN GRAPHIQUE
Vous pouvez représenter, sur un même graphique, une ou plusieurs séries de données. Selon que vous choisirez de représenter sur un même graphique une ou plusieurs séries, vous n’aurez pas accès aux mêmes types de graphiques. Ainsi est-il impossible de réaliser un graphique en secteurs à partir de deux séries.
Pour réaliser un graphique, procédez ainsi :
- si vous souhaitez que le graphique comporte des intitulés en abscisse, sélectionnez au préalable les cellules qui les contiennent. Si ces cellules ne sont pas situées immédiatement à coté des cellules contenant les valeurs numériques, appuyez sur la touche Ctrl du clavier et, sans la relâcher, sélectionnez la série contenant les valeurs numériques ;
- cliquez ensuite sur le manu Insertion, et dans le panneau Graphique, choisissez le type de graphique désiré : Colonne, Ligne, Secteurs… et choisissez le type désiré . Si vous optez pour l’option Tous types de graphiques, la boite de dialogue suivante apparait alors à l’écran.
Figure 33 : La boite de dialogue de l’assistant graphique
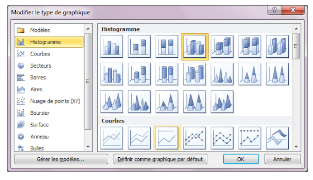
- sélectionnez dans la zone de liste, située à gauche, le type de graphique que vous souhaitez tracer ; – sélectionnez ensuite un sous-type de graphique dans la partie droite de la boite de dialogue, puis cliquez sur le bouton Ok.
5.2 MODIFIER UN GRAPHIQUE
5.2.1 MODIFIER LA TAILLE DU GRAPHIQUE
Un graphique réalisé par Excel est toujours subdivisé en au moins deux parties. La première, qui est délimitée par un cadre au contour noir, est nommée la Zone de graphique. Cette zone permet de sélectionner l’intégralité du graphique pour le déplacer dans la feuille de calcul ou pour modifier sa taille. La deuxième, intitulée Zone de traçage, permet de déplacer ou de modifier la taille du graphique sans affecter la position et la taille de la Zone de graphique. Les autres zones sont utilisées pour afficher le titre du graphique, les titres des axes, la légende…
Pour déplacer une zone, il suffit de cliquer sur le pourtour de la zone voulue et, sans relâcher le bouton de la souris, de déplacer la zone à l’endroit désiré. Pour agrandir ou rétrécir une zone, il convient de sélectionner la zone puis de cliquer sur l’un des petits carrés noirs qui sont situés sur le pourtour de la zone et, toujours sans relâcher le bouton de la souris, d’étendre ou de rétrécir la sélection.
Les différentes zones d’un graphique sont présentées sur l’écran ci-dessous.
Zone de graphique
Zone de traçage
5.2.2 MODIFIER LE CONTENU DU GRAPHIQUE
Figure 34 : Les différentes zones d’un graphique
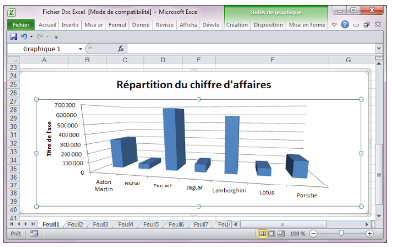
Si vous souhaitez modifier une partie du graphique, cliquez deux fois rapidement sur cette partie. Dans tous les cas de figure, une boite de dialogue apparaitra et vous proposera des options de modification adaptées à la partie désignée.
5.2.2.1 MODIFIER LA PRÉSENTATION DES AXES
Si votre graphique comporte des axes et si vous souhaitez modifier l’apparence des intitulés appartenant à l’un d’entre eux, sélectionnez les intitulés des abscisses ou des ordonnées, puis cliquez le sur menu Accueil, et choisissez les options de mise en forme pour modifier, par exemple, la police. Vous pouvez aussi modifier certains autres paramètres, comme l’unité des axes (milliers, millions…). Pour cela, cliquez sur les valeurs en abscisse ou en ordonnées, effectuez un clic- droit sur ces valeurs, et choisissez l’option Mise en forme de l’axe. La boite de dialogue suivante apparait alors à l’écran.
Figure 35 : Les options associées aux axes
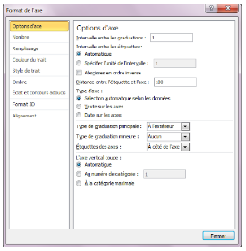
5.2.2.2 MODIFIER L’APPARENCE DU FOND
Si votre graphique comporte un fond et si vous souhaitez modifier son apparence, cliquez sur la partie du fond qui vous intéresse, puis effectuez un clic-droit à cet emplacement, et choisissez l’option Mise en forme des murs.
5.2.2.3 MODIFIER L’APPARENCE DU GRAPHIQUE
Si vous souhaitez modifier l’apparence d’une courbe, d’une série d’histogrammes…, effectuez un clic-droit sur l’élément considèré . Plusieurs options vous seront alors proposées afin de modifier, entre autres, le type de graphique, d’effectuer une rotation 3D, d’ajouter des étiquettes…
5.2.2.4 AJOUTER LES INTITULES DES ABSCISSES
Si vous avez oublié de préciser les intitulés qui doivent apparaitre en abscisse, procédez ainsi :
- cliquez dans la zone de traçage du graphique ;
- sélectionnez le menu Outils de graphique, puis l’option Disposition. Cliquez ensuite sur l’option Axe et dans la liste qui s’affiche, sélectionnez l’option Axe horizontal principal, et enfin cliquez sur l’option Autres options de l’axe horizontal principal. Les intitulés des abscisses apparaissent alors sur le graphique et la boite de dialogue suivante s’affiche à l’écran.
Figure 36 : Le paramétrage de l’abscisse d’un graphique
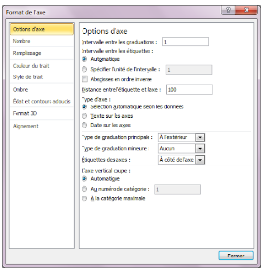
- choisissez ensuite les options qui vous intéressent ;
- terminez en cliquant sur Ok.
5.2.3 FAIRE PIVOTER UN GRAPHIQUE
Vous pouvez faire pivoter un graphique dans le plan, selon l’axe des x ou des y. Si vous avez créé un graphique en choisissant un Sous-type en trois dimensions, vous pourrez en complément, le faire pivoter selon l’axe des z, c’est-à-dire agir sur sa profondeur.
Pour modifier de tels paramètres, procédez ainsi :
- cliquez dans la zone de traçage du graphique ;
- sélectionnez le menu Outils de graphique, puis l’option Disposition. Cliquez ensuite sur l’option Rotation 3D. La boite de dialogue suivante s’affiche à l’écran.
Figure 37 : Les options permettant de faire pivoter un graphique
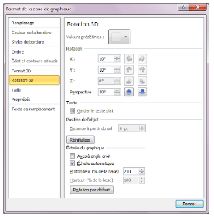
- modifier les paramètres de rotation ; – terminez en cliquant sur Ok. Après quelques modifications, votre graphique pourra se présenter comme celui indiqué ci-après.
Figure 38 : exemple de graphique
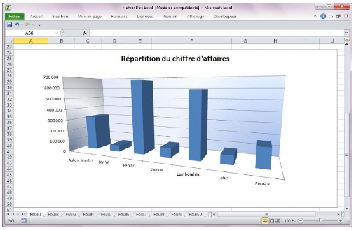
6. TABLEAUX CROISÉS DYNAMIQUES
Les tableaux croisés dynamiques servent à manipuler des listes de données. Une liste représente un ensemble de lignes contenant des données similaires – données relatives à un ensemble de produits, aux caractéristiques des clients, au détail des ventes d’une entreprise… Une liste peut être utilisée comme une table d’une base de données, dans laquelle les lignes sont des enregistrements et les colonnes, des champs. On ne peut créer de tableau croisé qu’à partir du moment où la liste contient des sé ries finies d’intitulés – noms des vendeurs, des clients, mois de l’année… – et des valeurs numériques qui peuvent être regroupées en fonction de ces intitulés – prix, bénéfice, chiffre d’affaires…
6.1 CRÉER UN TABLEAU CROISE DYNAMIQUE
Pour créer un tableau croisé, procédez ainsi :
- sélectionnez au préalable toutes les cellules appartenant à votre liste, y compris les cellules situées sur la première ligne ;
- sélectionnez le menu Insertion, puis l’option Tableau croisé dynamique, et dans la liste qui s’affiche, cliquez sur Tableau croisé dynamique. La boite de dialogue ci- après apparait.
Figure 39 : La sélection de la liste contenant les données
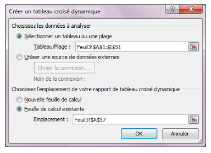
Si vous avez correctement sélectionné les cellules contenant la liste sur laquelle vous travaillez, Excel vous demande de confirmer que ces données se situent bien dans la plage de cellules qu’il vous indique. Si ce n’est pas le cas, sé lectionnez-les avec la souris.
- indiquez à Excel la destination du tableau, donc dans quelle feuille celui-ci sera insèré . Choisissez entre Nouvelle feuille de calcul et Feuille de calcul existante. Si vous avez choisi Feuille de calcul existant, sélectionnez avec la souris la première cellule à partir de laquelle le tableau sera insèré .
- terminez en cliquant sur Ok. Un tableau croisé vide se présente de façon similaire à celui indiqué ci-dessous.
Figure 40 : Un exemple de tableau croisé dynamique vide
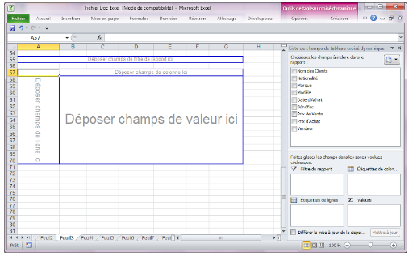
Maintenant, il faut remplir le tableau. Utilisez pour cela le panneau situé à droite et contenant les intitulés des colonnes de la liste sélectionnée initialement. Faites glisser ces intitulés aux endroits appropries du tableau, par exemple, ici, on peut faire glisser l’intitulé Vendeur dans la zone intitulée Déposer champ de colonne ici, puis l’intitulé Marque dans la zone Déposer champ de ligne ici et enfin, l’intitulé Prix de vente dans la zone Déposer données ici, afin de calculer la répartition du chiffre d’affaires (somme des prix de vente) par vendeur et par marque de véhicule. Le tableau, une fois rempli, se présente comme indiqué ci-après.
Figure 41 : Un exemple de tableau croisé dynamique rempli
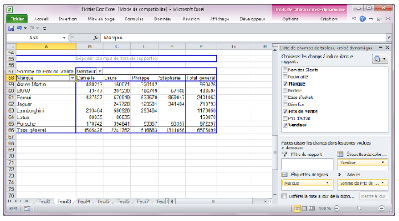
6.2 MODIFIER UN TABLEAU CROISE DYNAMIQUE
6.2.1 PERMUTER DES CHAMPS
Vous pouvez permuter les lignes et les colonnes d’un tableau croisé . Pour ce faire, procédez ainsi : – sélectionnez l’un des champs à permuter, comme indiqué ci- après.
Figure 42 : Un champ à permuter
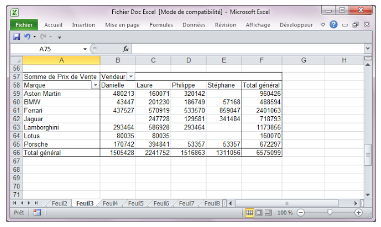
Sélection du premier champ à permuter
- faites-le glisser à droite du champ situé en colonne, puis relâchez le bouton de la souris. Le champ apparait alors en colonne, comme indiqué ci-après.
Figure 43 : Un champ après déplacement
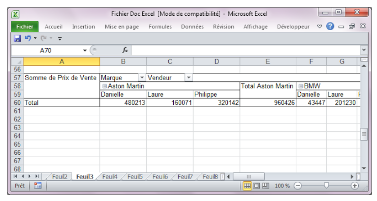
Le champ après déplacement
- sélectionnez le deuxième champ à permuter, faites-le glisser à l’emplacement qu’occupait le champ précédent, puis relâchez le bouton de la souris. Votre écran se présente alors ainsi.
Figure 44 : Les champs après la permutation
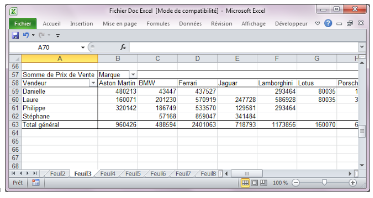
Le deuxième champ après déplacement
6.2.2 SUPPRIMER UN CHAMP
Pour supprimer un champ d’un tableau croisé , procédez ainsi :
- sélectionnez l’un des champs du tableau, comme indiqué ci-après.
Figure 45 : Un champ supprimer
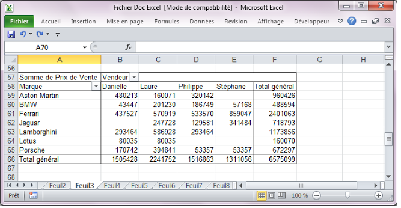
Sélection du champ à supprimer
- faites-le glisser en dehors du tableau, puis relâchez la souris. Le tableau croisé se présente alors comme indiqué ci-dessous.
Figure 46 : Un tableau après la suppression d’un champ
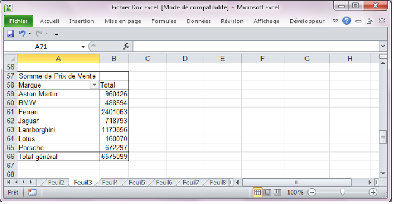
Vous pouvez supprimer tous les champs présents dans un tableau et les remplacer par d’autres, comme bon vous semble. Mais attention : si vous supprimez tous les champs, le tableau occupera par défaut 14 lignes en hauteur et 7 colonnes en largeur. Vous ne pourrez donc supprimer tous les champs qu’à partir du moment où le tableau en question n’est pas trop rapproché d’un autre tableau, sinon Excel refusera d’effectuer la suppression pour éviter deux tableaux ne se chevauchent.
6.2.3 AJOUTER UN CHAMP
Pour ajouter un champ dans un tableau croisé , procédez ainsi :
- sélectionnez le champ que vous souhaitez insérer dans un tableau croisé existant à partir du panneau Liste de champs de tableau croisé dynamique indiqué ci-après.
Figure 47 : Le panneau « Liste de champs »
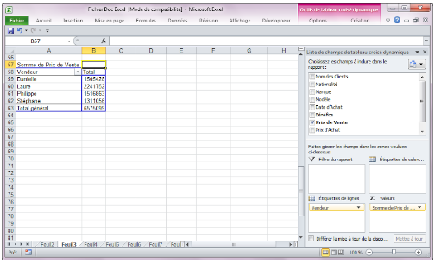
- faites glisser, dans le tableau croisé , le champ sélectionné à l’emplacement souhaité , puis relâchez le bouton de la souris.
Effectuez un double-clic sur ce champ
Figure 48 : Un tableau croisé avant l’insertion d’un champ
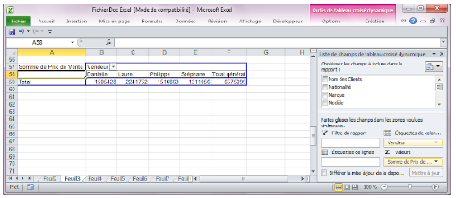
Figure 49 : Un tableau croisé après l’insertion d’un champ
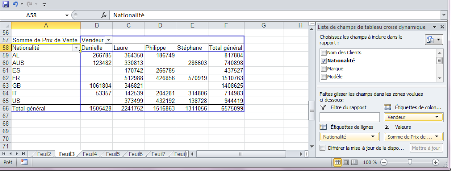
6.2.4 MODIFIER LE CALCUL RÉALISE
Pour modifier le type de calcul réalisé par un tableau, procédez ainsi :
- effectuez un double-clic, dans le tableau croisé , sur le champ utilisé pour le calcul, comme indiqué ci-dessous.
Figure 50 : La modification du calcul réalisé par un tableau croisé
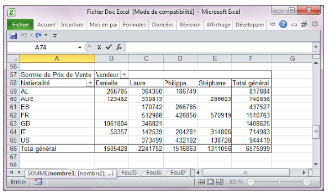
- une fois le double-clic opèré , la boite de dialogue suivante apparait.
Figure 51 : Le paramétrage du calcul
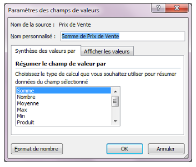
- sélectionnez le calcul àréaliser dans la zone de liste située sous la rubrique Résumer le champ de valeur par ;
- terminez en cliquant sur Ok.
6.2.5 AFFINER LES CALCULS
En cliquant sur l’onglet Afficher les valeurs, appartenant à la boite de dialogue présentée ci-dessus, Excel vous donne accès à des fonctions qui vont vous permettre d’affiner vos calculs. En cliquant sur cet onglet, la boite de dialogue se présente ainsi.
Figure 52 : Le paramétrage des options de calcul
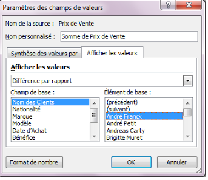
La liste déroulante, située sous l’intitulé Afficher les valeurs, vous permet de définir un sous-type de calcul. Par exemple, le tableau indiqué page précédente affiche la répartition des ventes par Marque de véhicule et par Vendeur. Vous souhaitez connaitre la différence qui peut exister entre les ventes du meilleur vendeur et celles des autres, le tout reparti par Marque. Pour ce faire, sélectionnez dans la liste déroulante, l’option Différence par rapport, puis, en dessous, le champ Vendeur, et à droite, le nom du meilleur vendeur. Le paramétrage de la boite de dialogue se présente alors ainsi.
Figure 53 : Le paramétrage des options de calcul
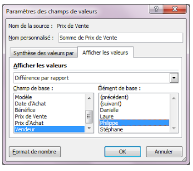
Après avoir cliqué sur Ok, votre écran se présente ainsi.
Figure 54 : Un calcul de différence effectué par un tableau croisé
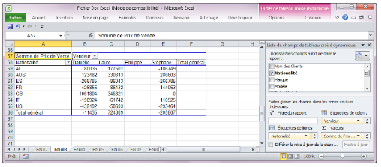
Ce tableau affiche alors la répartition des ventes en effectuant, pour chaque ligne et chaque colonne, la différence existant entre les ventes d’un vendeur et celles du meilleur d’entre eux. Excel vous donne accès à d’autres types de calculs vous permettant notamment d’effectuer des calculs d’encarts. La liste déroulante Afficher les valeurs, de la boite de dialogue présentée ci-dessus, contient toutes les options de calcul.
6.3 METTRE A JOUR UN TABLEAU CROISE DYNAMIQUE
Après avoir créé une série de tableaux croises dynamiques, vous pouvez avoir besoin, soit de corriger les données initiales en cas d’erreur, soit de les modifier pour effectuer des simulations. Toute modification affectant les données de la liste initiale se répercutera dans les tableaux croises, mais pas automatiquement. Pour effectuer la mise à jour d’un tableau, il vous faudra :
- sélectionner, avec la souris, un tableau ou plusieurs tableaux parmi ceux qui existent ;
- sélectionner le menu Outils de tableau croisé dynamique, puis l’option Options, et cliquez sur l’option Actualiser. De la même manière, si vous ajouter de nouvelles lignes à la liste initiale, les tableaux croises ne seront pas mis à jour automatiquement. Pour effectuer une telle mise à jour, procédez ainsi :
- sélectionner, avec la souris, un tableau ou plusieurs tableaux parmi ceux qui existent ;
- sélectionner le menu Outils de tableau croisé dynamique, puis l’option Options, et cliquez sur l’option Changer la source de données ;
- dans la boite de dialogue qui s’affiche, sélectionnez la nouvelle plage de cellules ;
- terminez avec Ok ;
- sélectionnez ensuite les tableaux croises que vous souhaitez actualiser avec les nouvelles données, cet cliquez enfin sur le bouton Actualiser de la barre d’outils associée aux tableaux croises.
7. LIAISONS ENTRE FEUILLES DE CALCUL
Les liaisons entre feuilles de calcul permettent de faire apparaitre dans une feuille des éléments présents dans une autre sans passer par l’intermédiaire d’un copier- coller. Cette fonction est très utile lorsque l’on souhaite qu’une modification opérée dans une feuille se répercute automatiquement dans une autre.
Les liaisons entre feuilles se font à partir des cellules : une cellule ne peut être liée qu’à une seule autre cellule. Il y a donc toujours deux cellules en jeu dans une liaison : la cellule qui contient la valeur d’origine, et la cellule qui contient un lien vers cette valeur.
Pour créer ce lien, il faut insérer, dans une cellule, une formule qui aura la forme suivante: =Nom de la feuille!coordonné es de la cellule Par exemple : =Budget!A1
Cette dernière formule indique à Excel d’afficher le contenu de la cellule « A1 », appartenant à la feuille « Budget », dans la cellule qui contient la formule. Si le nom de la feuille contient un espace, il faudra indiquer celui-ci entre deux apostrophes : ‘budget 2025‘
Si ce n’est pas le cas, les apostrophes sont inutiles. Le « ! » sert simplement de séparateur entre le nom de la feuille et les coordonnées de la cellule. Comme toute formule, celle-ci peut être recopiée dans n’importe quel sens : en ligne ou en colonne. Pour lier simplement deux cellules, en saisissant le minimum de caractères, commencez par saisir le symbole « = ». Cliquez ensuite sur l’onglet du classeur correspondant à la feuille désirée, puis sur la cellule désirée de cette feuille : le nom de la feuille et les coordonnées de la cellule s’inscrivent alors automatiquement dans la barre de formules. Terminez en appuyant sur Entrée.
8. METTRE EN PAGE UN MODÉLE DE CALCUL
Si vous souhaitez imprimer une feuille, cliquez sur le menu Fichier, puis sélectionnez l’option Imprimer. L’écran se présente alors ainsi.
Figure 55 : Les paramètres d’impression
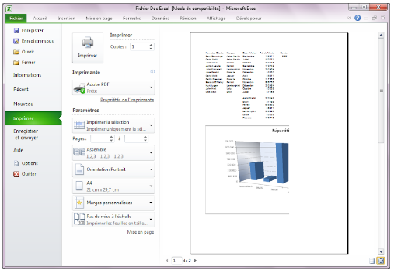
Mise en page
Pour définir les paramètres de mise en page, cliquez sur l’option Mise en page, indiquée ci-dessus Cette option permet de définir les attributs d’impression d’une feuille de calcul en choisissant la taille des marges, l’orientation du papier ou la position d’un en-tête ou d’un pied de page par rapport à ces marges.
La boite de dialogue correspondant à cette option se présente comme indiqué ci- après.
Figure 56 : Les paramètres de mise en page L’onglet « Page »
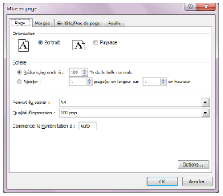
L’onglet Page vous donne la possibilité de sélectionner l’orientation d’une page de façon à pouvoir imprimer un tableau plus haut que large, Portrait, ou plus large que haut Paysage. Cette rubrique vous permet aussi de définir un coefficient d’agrandissement ou de réduction selon que le tableau à imprimer et très petit ou très grand.
L’onglet Marges vous permet de modifier la taille des marges, Gauche, Droite, Haut et Bas et la distance qui sépare soit un en-tête, soit un pied de page, respectivement du haut ou du bas d’une feuille de papier. Les valeurs par défaut sont réglées à 1,30 cm, ce qui signifie que la distance qui sépare le haut de la feuille de la première ligne de votre en-tête est de 1,30 cm et celle qui sépare la dernière ligne de votre bas de page du bas de la feuille est de 1,30 cm.
L’onglet « Marges »
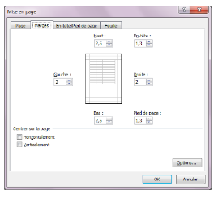
L’onglet En-tête/Pied de page vous permet de définir un ensemble d’intitulés qui doivent être imprimés sur toutes les pages. Pour cela, vous pouvez utiliser les options des listes déroulantes En-tête et Pied de page pour choisir un intitulé prédéfini, ou utiliser les boutons En-tête personnalisé ou Pied de page personnalisé pour définir vous-même les intitulés à imprimer. L’onglet « En-tête/Pied de page »
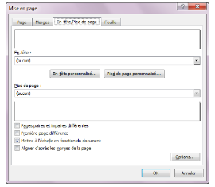
Enfin, l’onglet Feuille vous permet de définir :
- la Zone d’impression, c’est-à-dire la partie du tableau à imprimer si vous ne souhaitez pas imprimer sa totalité : pour indiquer une zone, cliquez dans la zone de texte à droite de cette rubrique et sélectionnez avec la souris, dans la feuille de calcul, la plage de cellules à imprimer ;
- les Titres à imprimer, c’est-à-dire les intitulés du tableau qui devront apparaitre systématiquement soit en haut soit à gauche de chaque page ;
- les paramètres de l’Impression vous permettant notamment de quadriller le tableau ou d’imprimer les numéros de lignes et de colonnes de votre feuille de calcul.
Figure 57 : L’onglet « Feuille »
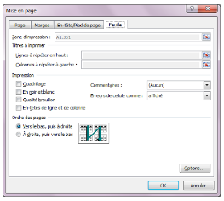
9. IMPRIMER UN MODÉLE DE CALCUL
Avant d’imprimer un tableau, il est préférable de s’assurer que sa mise en page est conforme à ce que vous attendez. Excel vous permet de vérifier cette mise en page aisément grâce à l’option Imprimer du menu Fichier. Une fois cette option sélectionnée, la boite de dialogue correspondant à cette commande se présente comme indiqué ci-après, et indique comment la feuille sélectionnée sera imprimée.
Commandes
Imprimer Copies Imprimante Paramètres
Paramètres d’impression
Imprimer la sélection Pages
Assemblé Orientation
A4
Dernier paramètres
Mise à l’échelle
Fonctions
Permet de lancer l’impression d’une feuille.
Permet de définir le nombre d’exemplaires àimprimer. Permet de choisir l’imprimante.
Permet de définir les paramètres d’impression qui suivent.
Fonctions
Permet de choisir la partie de la feuille à imprimer.
Permet de n’imprimer que la ou les pages souhaitées en indiquant le numéro de la première et celui de la dernière. Permet de définir l’ordre d’impression des pages si plusieurs exemplaires sont imprimés.
Permet de choisir l’orientation de l’impression : Portrait ou Paysage.
Permet de choisir le format du papier utilisé.
Indique et permet d’utiliser les paramètres d’impression employés lors des impressions les plus récentes.
Permet d’ajuster le contenu d’une feuille selon certains paramètres pour gérer les coupures entre les pages.
Figure 58 : La boite de dialogue de l’aperçu avant impression
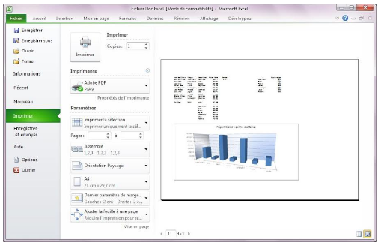
Les commandes de l’option Imprimer, situes à droite de cette option, et à gauche de l’aperçu de la feuille, vous donnent accès aux fonctions décrites ci-après.
10. ENREGISTER UN CLASSEUR
Une fois votre travail terminé , vous aurez probablement besoin de conserver le classeur que vous venez de créer. Deux cas de figure se présentent alors. Soit ce classeur vient juste d’être créé et n’a jamais été enregistré sur votre disque dur, auquel cas vous devrez au préalable lui donner un nom. Pour ce faire :
- sélectionnez le menu Fichier, puis l’option Enregistrer. Une boite de dialogue apparait.
Figure 59 : La boite de dialogue permettant d’enregistrer un classeur
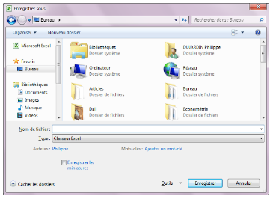
- cette boite de dialogue vous demande d’indiquer dans quel dossier vous souhaitez enregistrer ce classeur. Sé lectionnez-les avec la souris ;
- une fois ceci effectué , la boite de dialogue vous demande le nom que vous souhaitez attribuer à ce classeur. Indiquez-le dans la zone de texte située à droite de la rubrique Nom de fichier ;
- terminez en cliquant sur Enregistrer. Soit, il s’agit d’un ancien classeur, qui porte déjà un nom, mais qui vient d’être modifié . Auquel cas, pour enregistrer ces modifications :
- sélectionnez le menu Fichier, puis l’option Enregistrer.
Vous pouvez aussi enregistrer un classeur qui porte déjà un nom mais en lu donnant un nouveau nom. Dans ce cas, sélectionnez le menu Fichier, pui l’option Enregistrer sous. Une boite de dialogue identique la précédente s’ouvre e vous indique, à droite de la rubrique Nom de fichier, le nom actuel de votr classeur. Pour en changer, effacer l’ancien nom, saisissez le nouveau, pui cliquez sur le bouton Enregistrer.